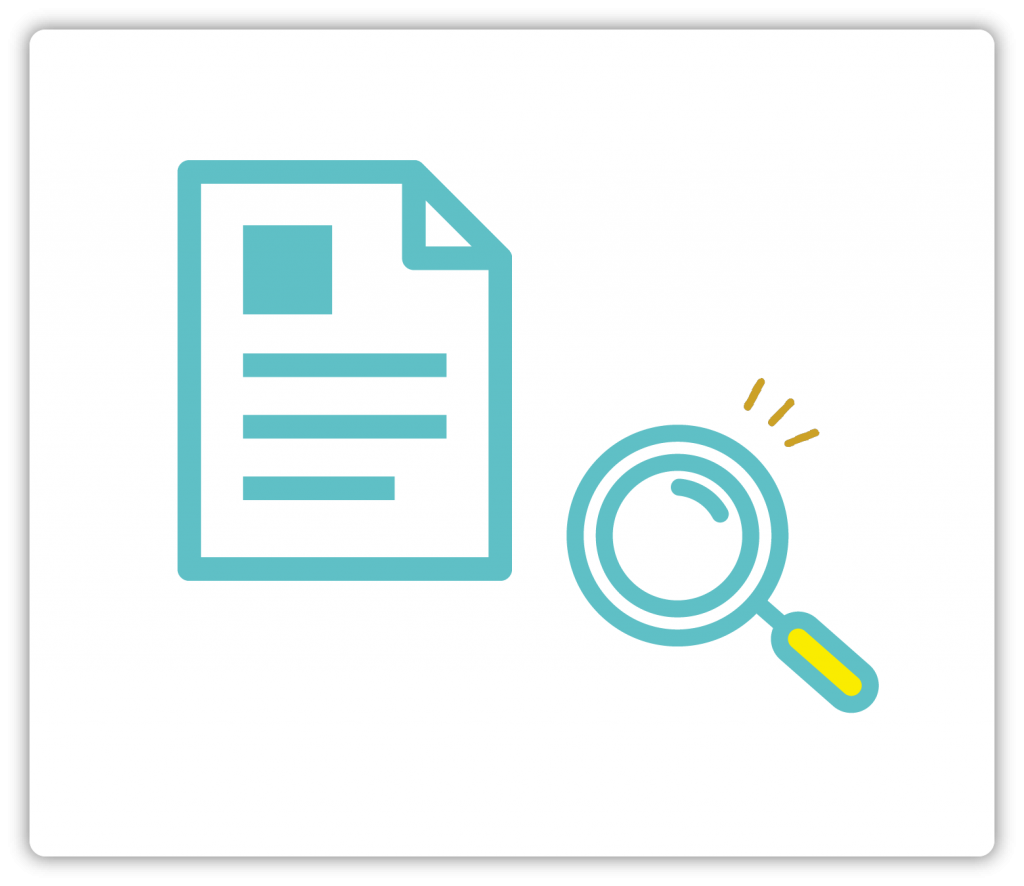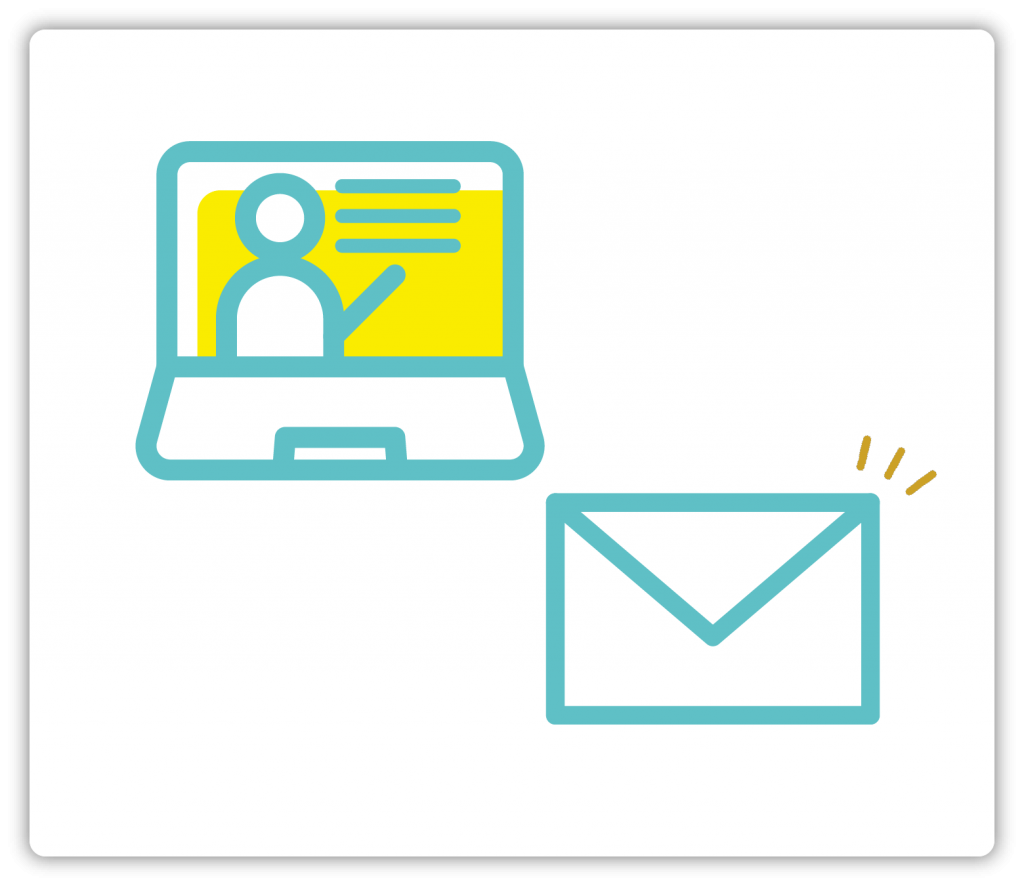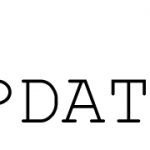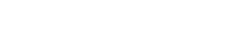本記事では、Excel操作で列方向への移動方法をご説明します。
列方向の移動
R1C1形式では「R」は「行(Row)」の略、「C」は「列(Column)」の略で行と列になっておりそれぞれを数字で表す方法です。
※A1形式は列A行1と列を英字、行を数字でセル位置を表す方法です。
以下の表のようにA1はR1C1、B2はR2C2・・・となっております。
| A1 | ⇔ | R1C1 |
| B1 | ⇔ | R1C2 |
| C1 | ⇔ | R1C3 |
どのような設定を行えば列方向に移動するのかを実際にWinActorの画面で説明します。
事前準備としてExcelファイルをデスクトップに作成してください。
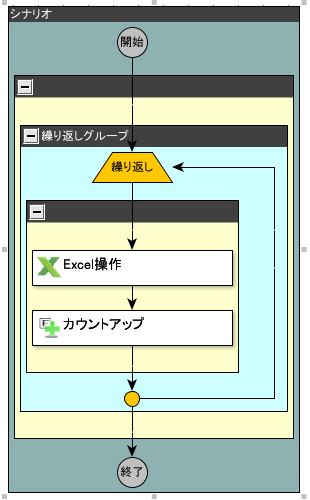
まず、画像のようにフローチャートを作成してください。
次に変数を作成します。変数一覧画面内(WinActorメイン画面>表示)の緑のプラスボタンを押して新規変数を追加します。変数名は列番号、初期値を1に設定します。

繰り返しの回数を設定します。今回は回数を選択し値に5を設定して5回繰り返すように設定します。
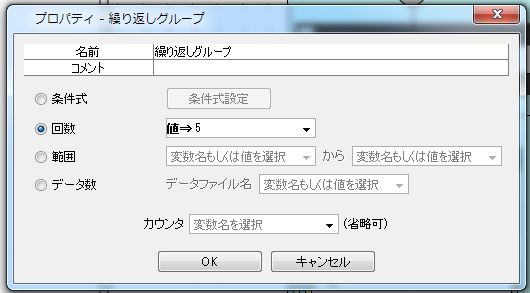
次にExcel操作のプロパティを編集します。今回は操作を値の設定にして設定値の箇所に「R1C%列番号%」と入れます。ここに入れた値をそのままコピーしてセル位置の方にも格納します。
*「%」で囲まれた文字は変数と認識され、実行時には変数の現在値に置き換えられます。
値を書き込みたいファイル、シートを指定します。
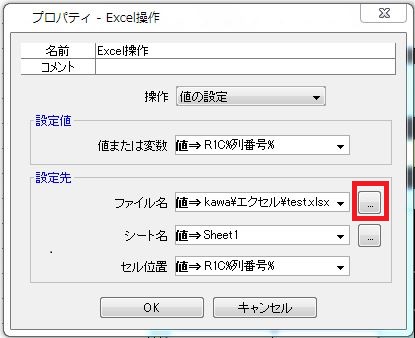
最後にカウントアップの設定を行いましょう。
今回は計算結果に列番号、加算値に1を設定します。
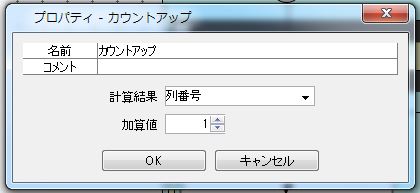
ここまでの設定が完了したら実行ボタンをクリックして実行してみましょう。
A列の1行目にR1C1B列の2行目にR1C2、とCの数字が順番になっていることが分かります。
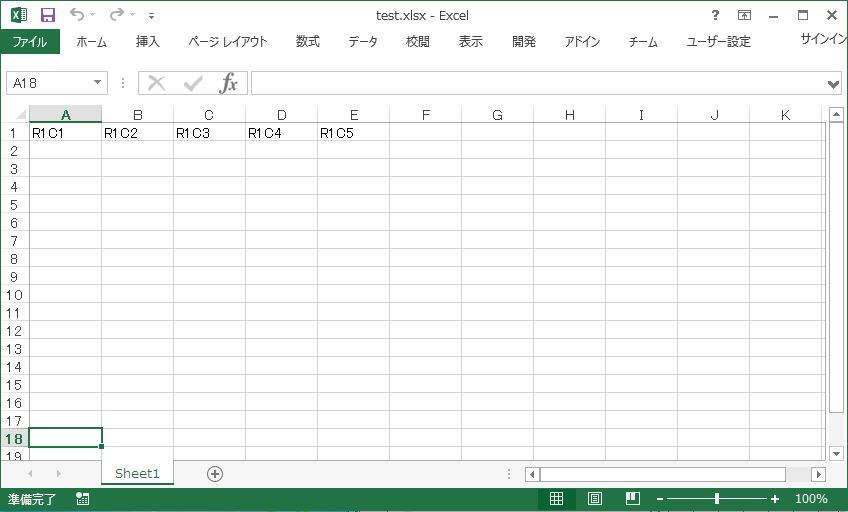
このようにR1C1形式でセルの指定を行うことで列方向に移動しながらの値の格納が可能になります。
もちろん、行のカウント変数を追加すれば行移動も可能になります。
今回はノード内の部品で説明しましたがライブラリ内Excel操作>09_セル位置にも列操作可能な部品があります。
「R1C1形式 列移動(上書き)」「R1C1形式 列移動(複製)」という部品です。
こちらの部品は変数の値にセル位置(R1C1形式)を設定します。そして、プロパティ内でその変数名と列移動数を指定することで、列方向にセルを移動できます。
上書きと複製では以下のような違いがあります、状況によって適当な部品を使用しましょう。
| 上書き | 複製 |
| 実行結果を現在の変数に上書きする | 実行結果を別の変数に格納する |