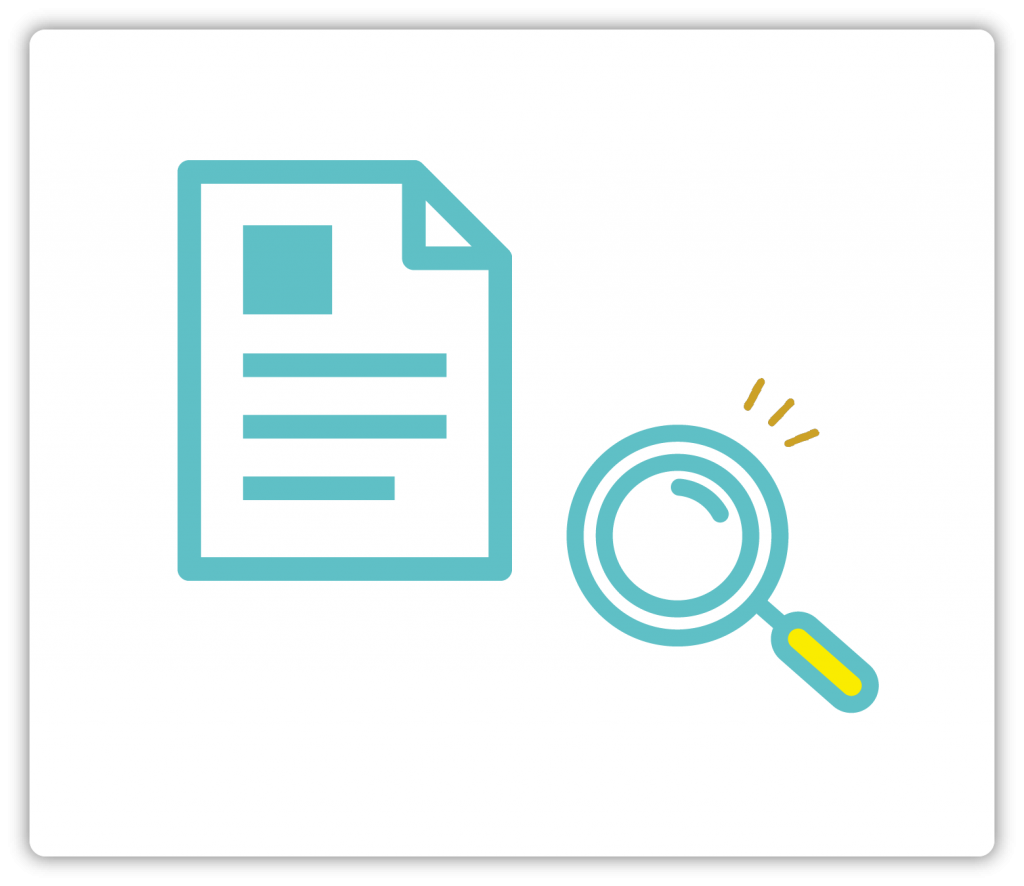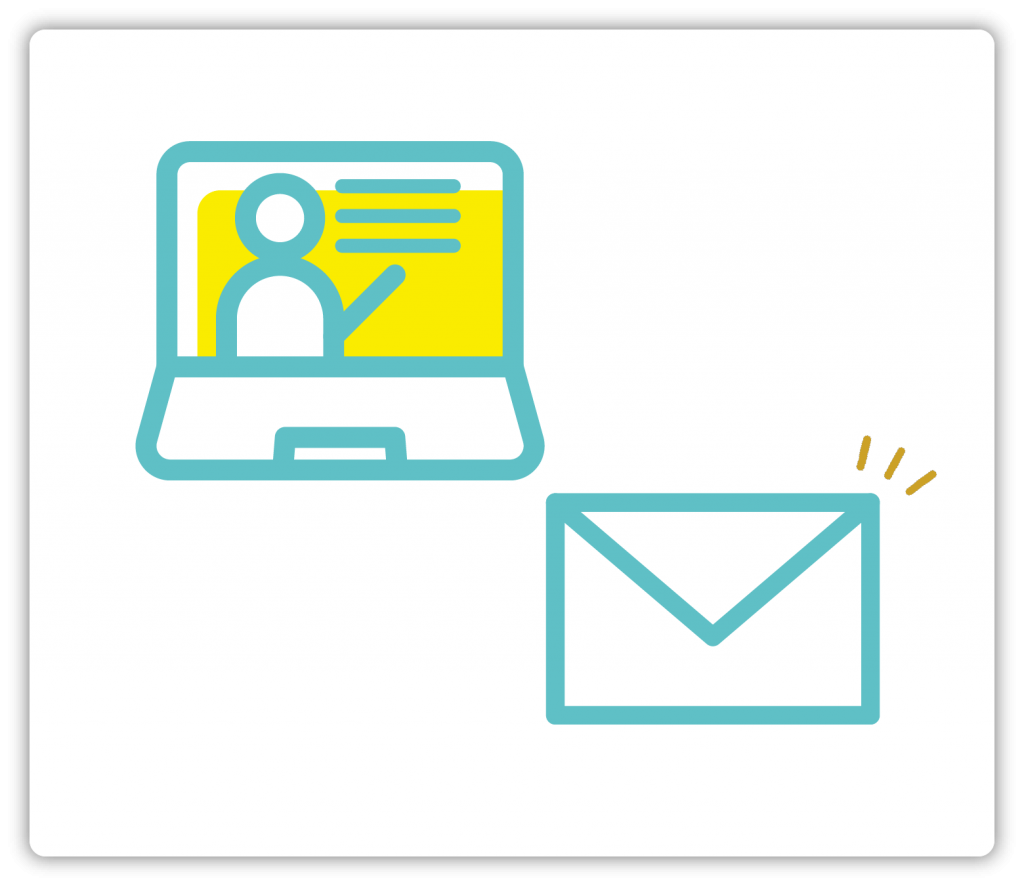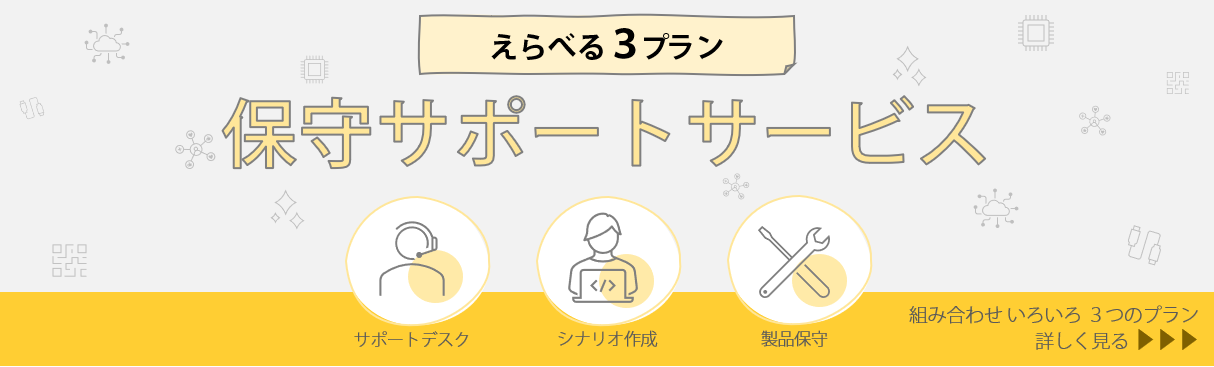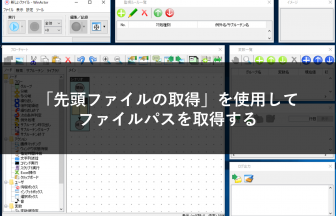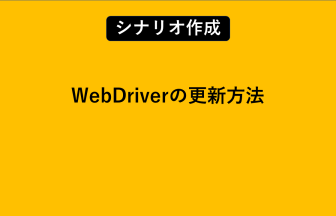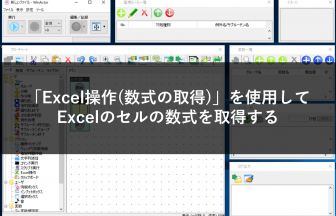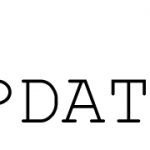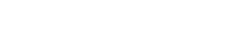Q:シナリオを自動で実行する方法はありますか。
ございます。
Windows標準のタスクスケジューラを使用して、シナリオを自動で実行(スケジュール実行)することができます。
本記事では、タスクスケジューラでシナリオを自動実行する方法について説明いたします。
続きは会員限定です。無料会員に登録すると続きをお読みいただけます。