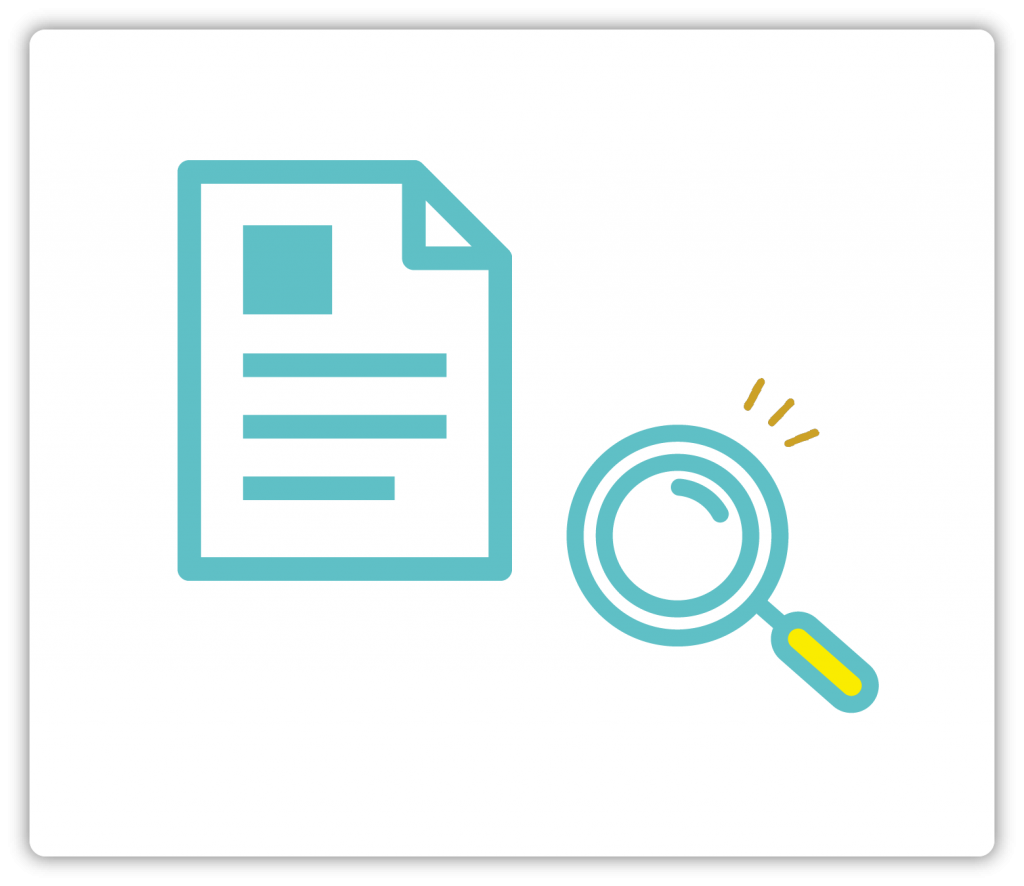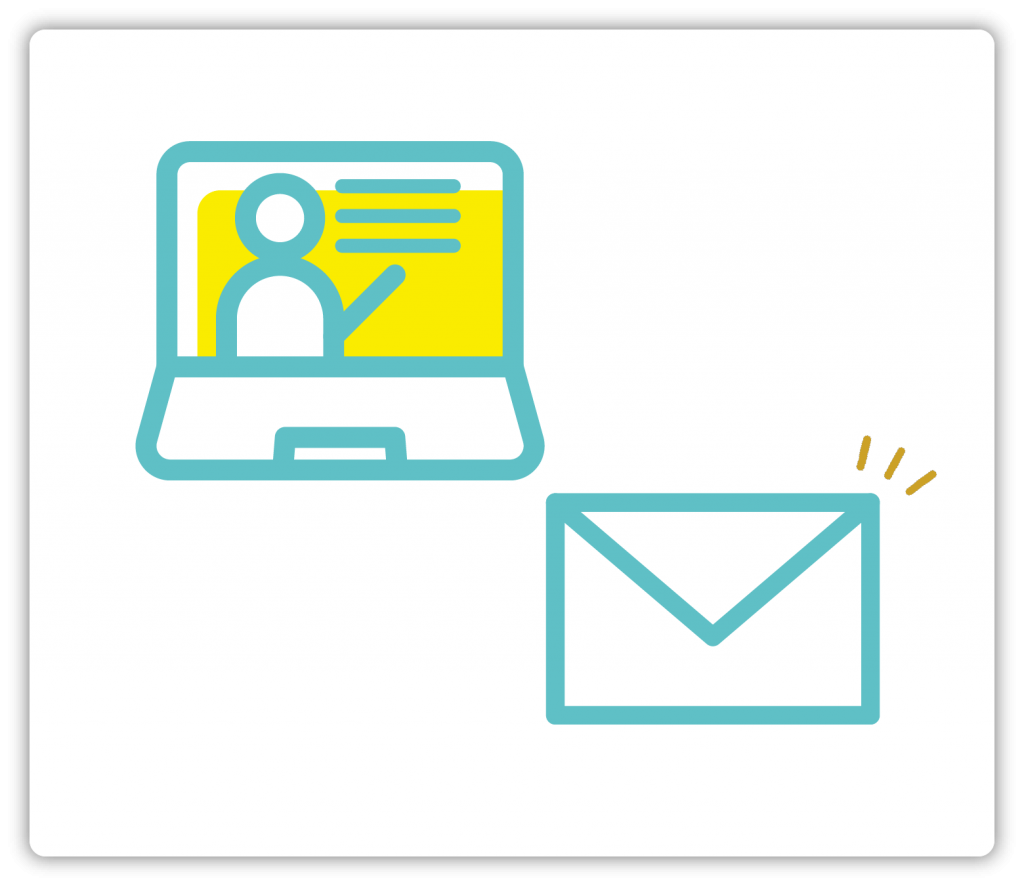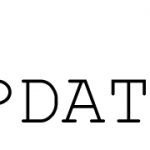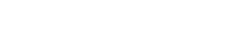画像の有無によってその後の処理が変わる場合に使われることが多いです。
状態チェックを用いて、指定したウィンドウ上に指定した画像があるかどうかチェックすることができます。
本記事では、活用例を説明いたします。
「画像マッチング」の状態チェックの仕様
ウィンドウ識別名で指定したウィンドウに「画像マッチング」の「マッチング画像」で指定した画像が存在するかを判断して「true、false」の値を返します。
・存在すれば状態取得結果で指定した変数に「true」を格納します。
・存在しなければ状態取得結果で指定した変数に「false」を格納します。
ウィンドウ識別名に該当するウィンドウがない、マッチ率が足りないなど理由は問われません。
活用例
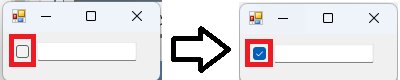
アプリケーションのチェックボックスのチェックが常に入っているようにしたい場合を考えます。
チェックが外れている場合のみクリック操作を行うことで解決します。
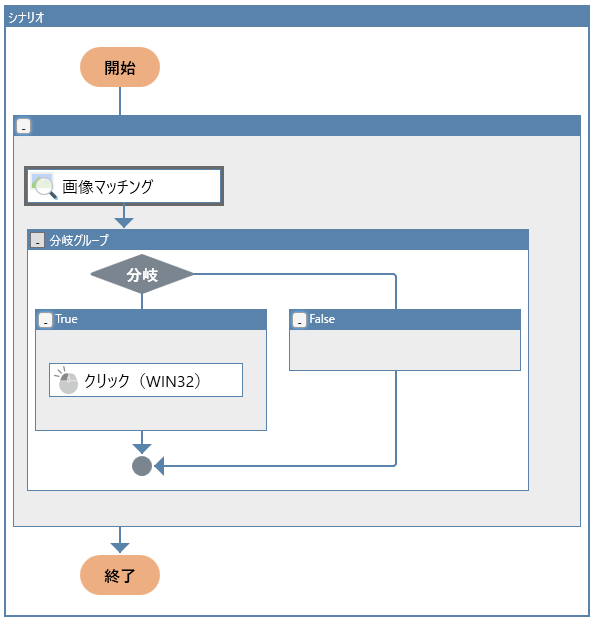
作成するシナリオの全体図です。
手順1
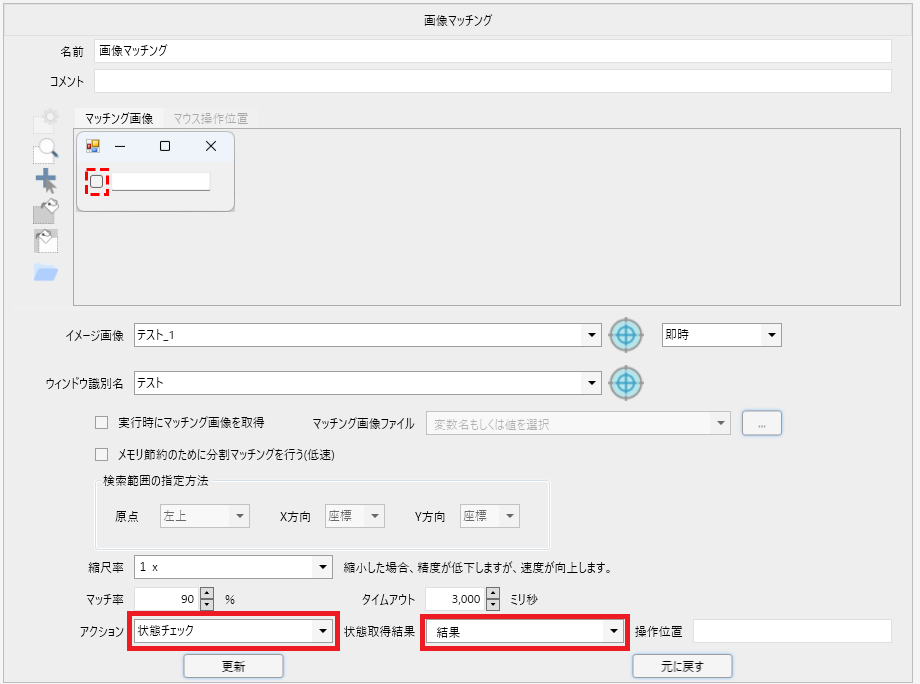
「画像マッチング」ノードをシナリオの中に置き、下記の内容で設定をおこないます。
マッチング画像:チェックボックス部分を指定します。
イメージ画像:チェックボックスのチェックが外れている状態のアプリケーションの画面を指定します。
ウィンドウ識別名:操作対象のアプリケーションを指定します。
アクション:「状態チェック」を指定します。
状態取得結果:状態取得結果を格納する変数を指定します。
タイムアウト設定はシナリオの安定性や実行時間に応じて適宜調整します。
手順2
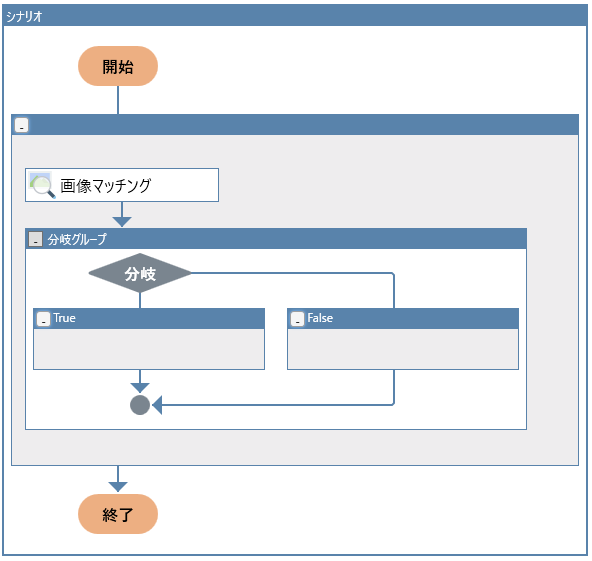
「画像マッチング」ノードの後に分岐グループを置きます。
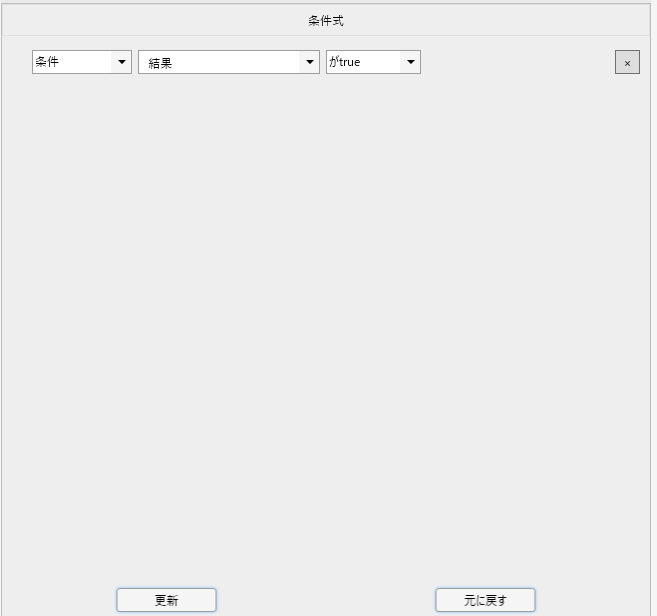
条件は状態取得結果がtrueとなる場合を指定します。
手順3
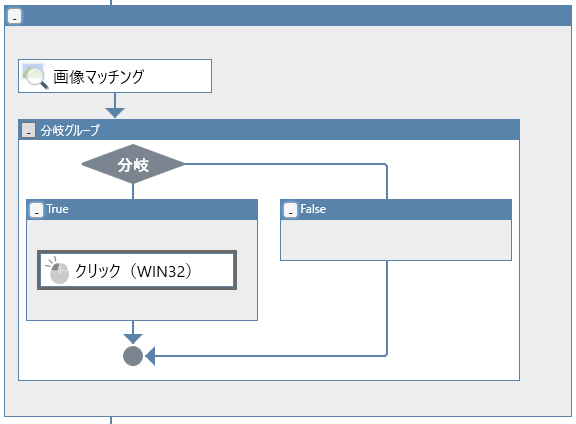
分岐グループのtrue側に「クリック(WIN32)」ノードを置きます。
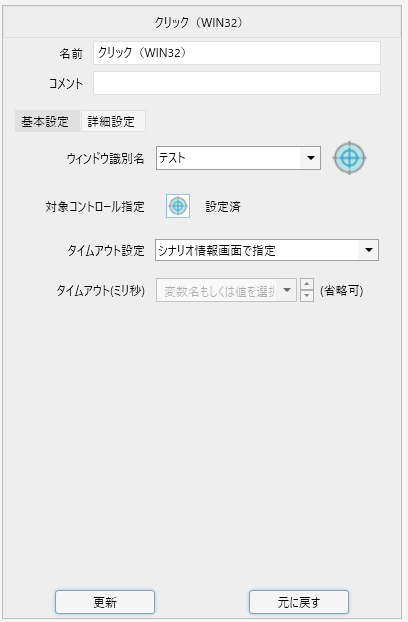
プロパティを開き、下記の設定をおこないます。
ウィンドウ識別名:画像マッチングと同じものを選択します。
対象コントロール指定:チェックボックスを指定します。
タイムアウト設定はシナリオの安定性や実行時間に応じて適宜調整します。
結果
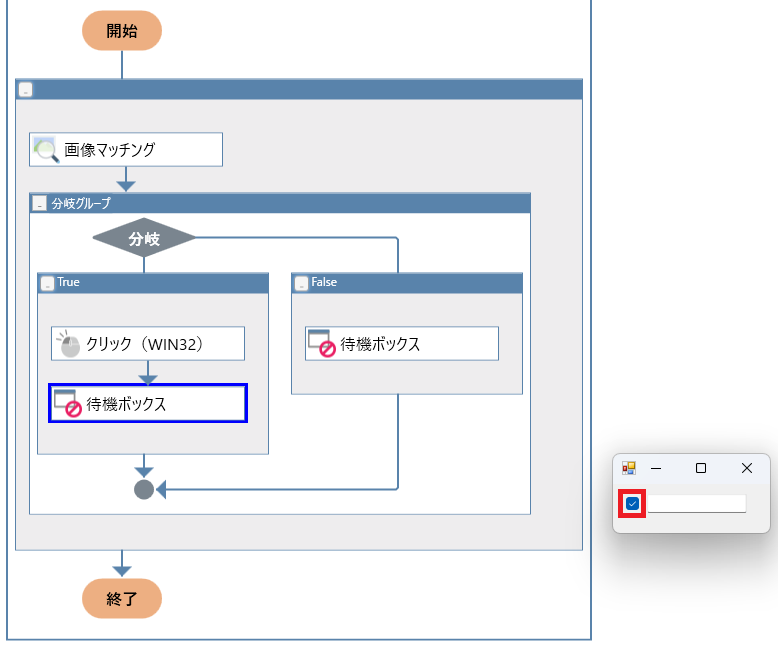
状態チェックの結果がtrueの場合はクリック操作が行われ、チェックボックスにチェックが付きます。
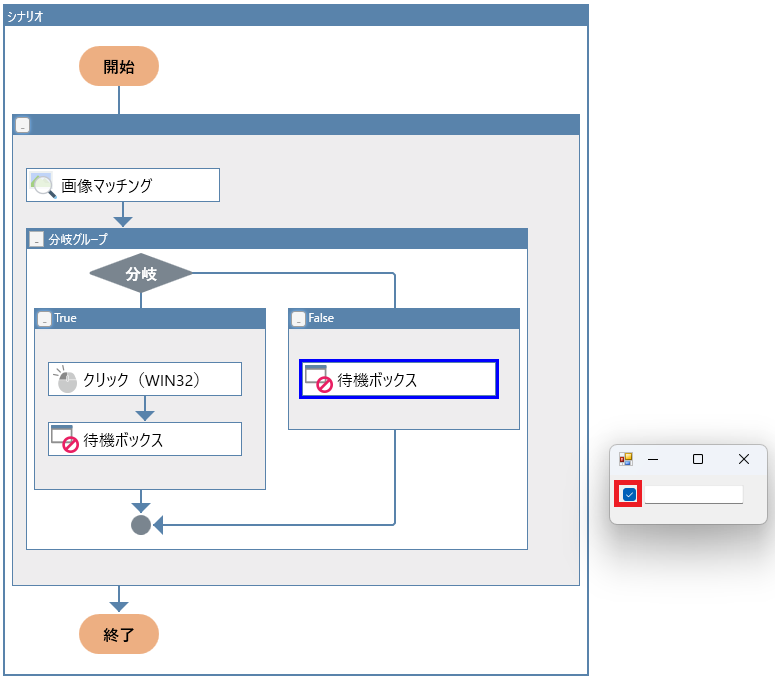
状態チェックの結果がfalseの場合はクリック操作を行わないため、チェックボックスのチェックは付いたままとなります。