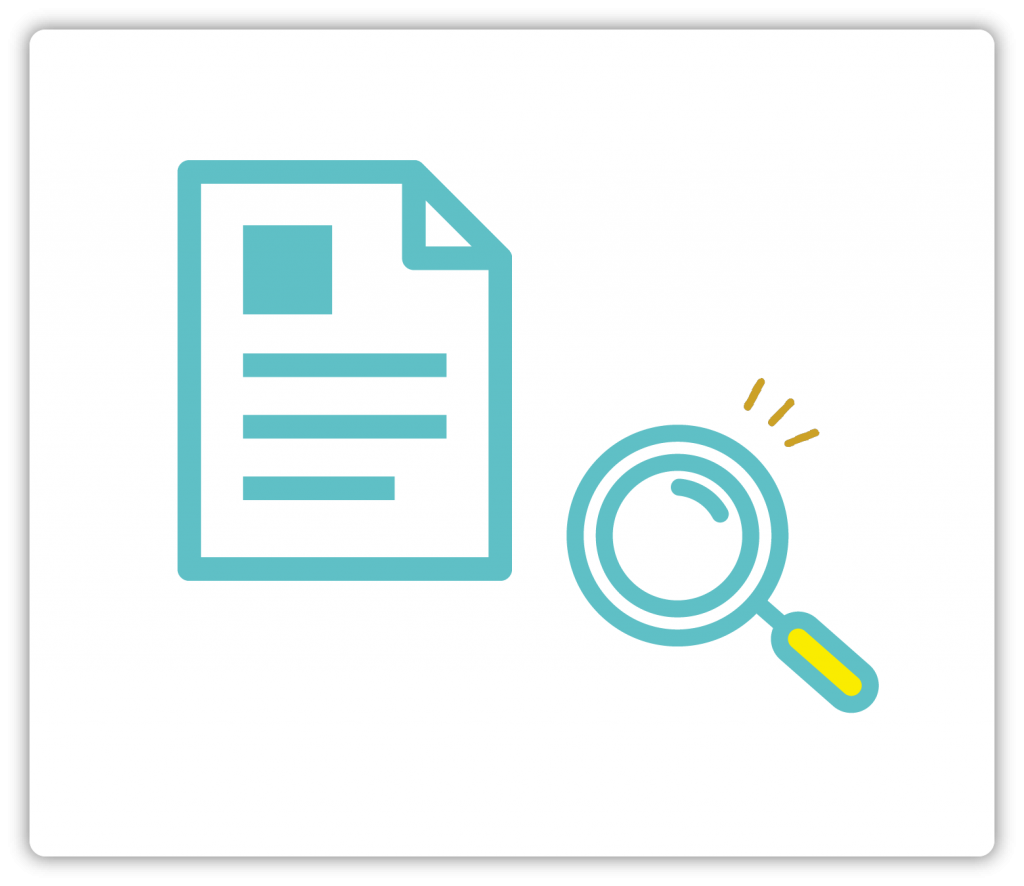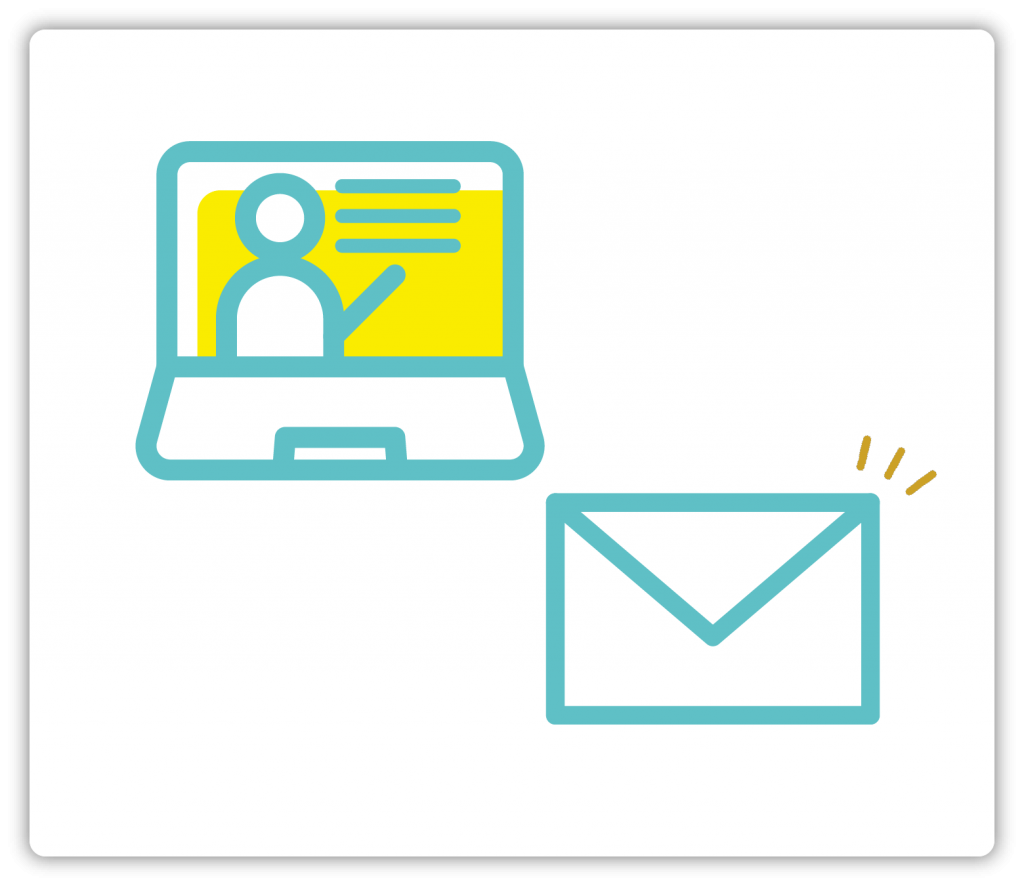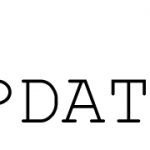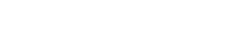Q:WinActorの画像マッチングの「状態チェック」というアクションはどのようなケースで活用できますか?
画像マッチングの状態チェックを用いて、指定したウィンドウ上に指定した画像があるかどうかチェックすることができます。
画像の有無によってその後の処理が変わる場合に使われることが多いです。
本記事では、画像マッチングの「状態チェック」の活用例をご説明します。
画像マッチングの状態チェックを用いて、指定したウィンドウ上に指定した画像があるかどうかチェックすることができます。
画像の有無によってその後の処理が変わる場合に使われることが多いです。
本記事では、画像マッチングの「状態チェック」の活用例をご説明します。
1.「画像マッチング」の状態チェックの仕様
ウィンドウ識別名で指定したウィンドウと、「画像マッチング」の「マッチング画像」で指定した画像が一致しているかを判断して、「true、false」の値を返します。
・一致していれば状態取得結果で指定した変数に「true」
・一致していなければ状態取得結果で指定した変数に「false」
2.活用例
例えば、Excelの印刷部数のように、一定時間経過後に入力可能状態になる入力フォームがあったとします。
入力不可状態(数字や三角がグレーで表示されている状態)

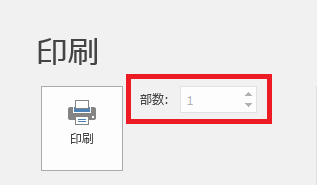
入力可能状態(数字や三角の色が濃い状態)

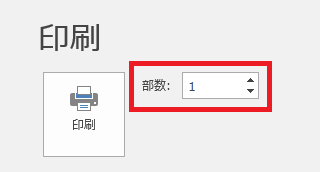
この場合、「画像マッチング」を入力可能状態のフォームをマッチング対象にします。
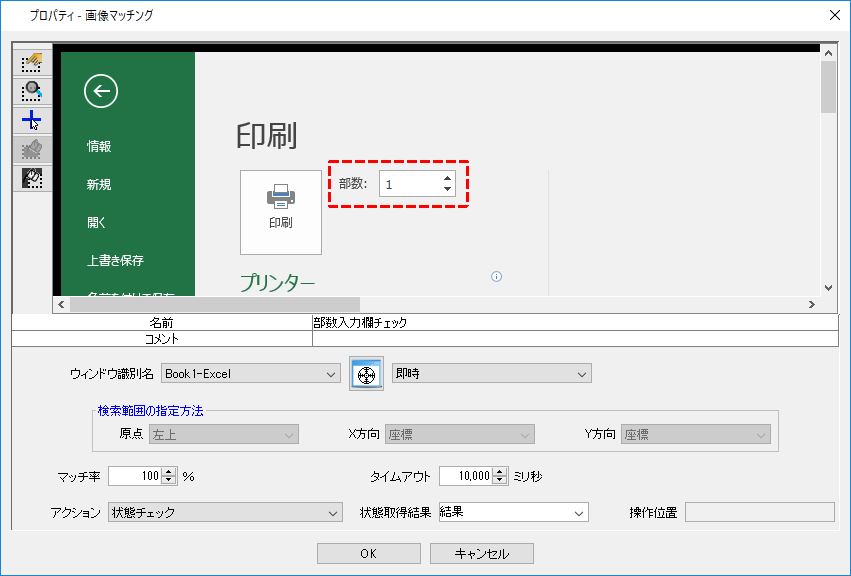
入力可否状態は「結果」変数の中に格納されます。

次に、設定済の画像マッチング部品を以下の仕組みを作成します。

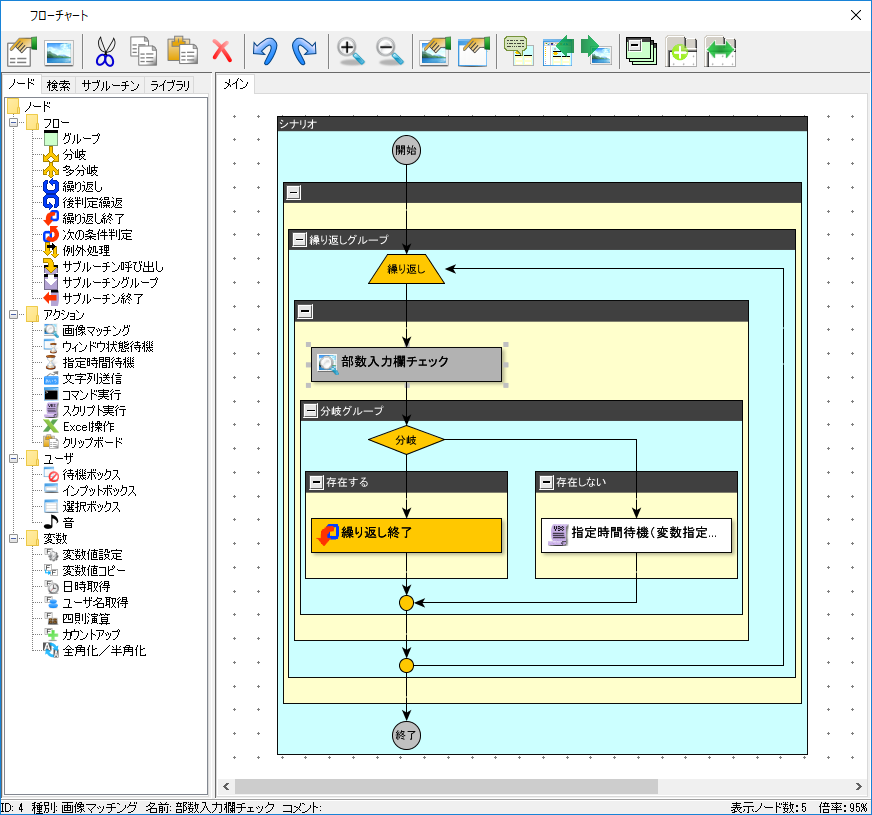
繰り返し処理の中で「画像マッチング」を行い、入力可能の画像を検出した場合は、「繰り返し終了」部品が実行されます。
検出できなかった場合は、「指定時間待機」後に再度入力可能かをチェックしにいきます。
*繰り返しの条件は、常に成り立つように「1 等しい 1」と設定
*分岐の条件は「結果 等しい true」と設定
以上により、部数への入力が可能なタイミングで入力を行うようにできます。
上記の枠組みは、「対象が存在したら、次の処理に移動する」という場合に使用できるので、汎用性があります。
ぜひ試してみてください。