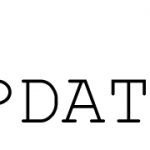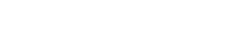ございます。
Windows標準のタスクスケジューラを使用して、シナリオを自動で実行(スケジュール実行)することができます。
本記事では、タスクスケジューラでシナリオを自動実行する方法について説明いたします。
目次
1.シナリオ自動実行
2.起動ショートカット作成方法
3.タスクスケジューラの登録方法
シナリオ自動実行
シナリオを自動実行するには、タスクスケジュールを使用する方法と、WinActor管理ツールを利用する方法があります。
タスクスケジュールを使用する場合、次の2つの作業を行います。
・シナリオのショートカットを作成
・タスクスケジューラに登録
以下に手順を説明いたします。
起動ショートカット作成方法
手順1
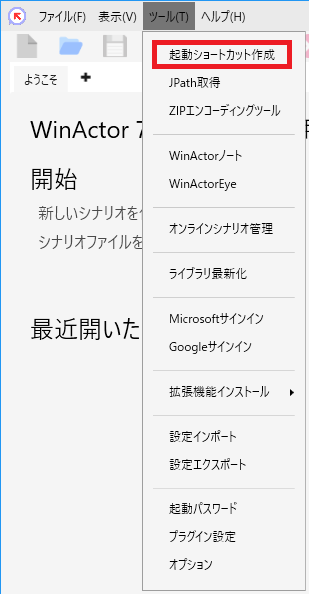
ツール→起動ショートカット作成を選択します。
手順2
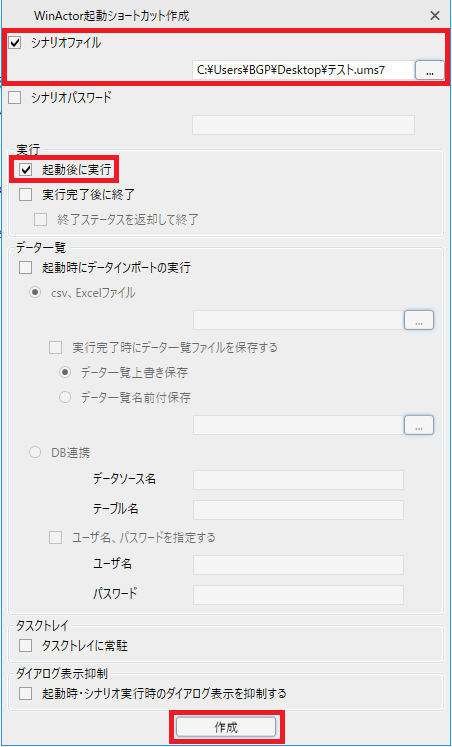
シナリオファイルの項目に、ショートカットを作成したいシナリオのファイルパスを設定します。
「起動後に実行」にチェックを入れます。
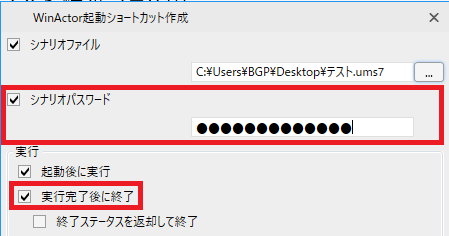
シナリオ情報でパスワードを指定しているシナリオの場合は「シナリオパスワード」にチェックを入れ、編集パスワード(実行パスワードではありません)を入力します。
シナリオ実行後にWinActorを終了したい場合は「実行完了後に終了」にチェックを入れます。
設定したら「作成」ボタンを押します。
手順3

保存ダイアログが表示されるため、保存先を指定後ファイルのタイプを指定して保存します。
ショートカットファイル形式とVBSファイル形式
VBSファイル形式で起動ショートカットを作成した場合は、作成した起動ショートカットを直接使用してシナリオ実行します。
このためVBSファイルの移動や削除を行うと正常にシナリオ実行が行われなくなります。
ショートカットファイル形式で作成した場合は、ショートカットのプロパティに指定した内容を用いてシナリオ実行を行います。
このためショートファットファイルの移動や削除を行ってもシナリオ実行が行われます。
タスクスケジューラの登録方法
手順1

タスクスケジューラを起動します。
タスクスケジューラライブラリの上で右クリックし「タスクの作成」を選択します。
手順2

「全般」タブからタスク名を入力します。
手順3
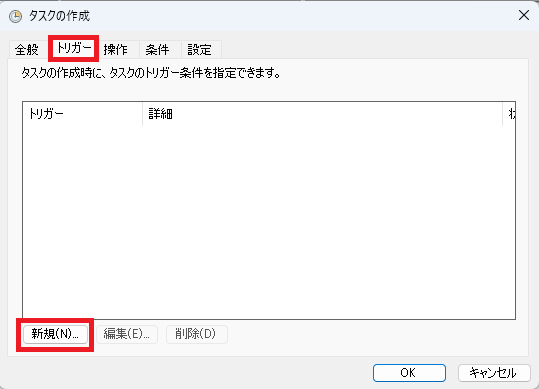
「トリガー」タブを開き「新規」ボタンを押します。
手順4
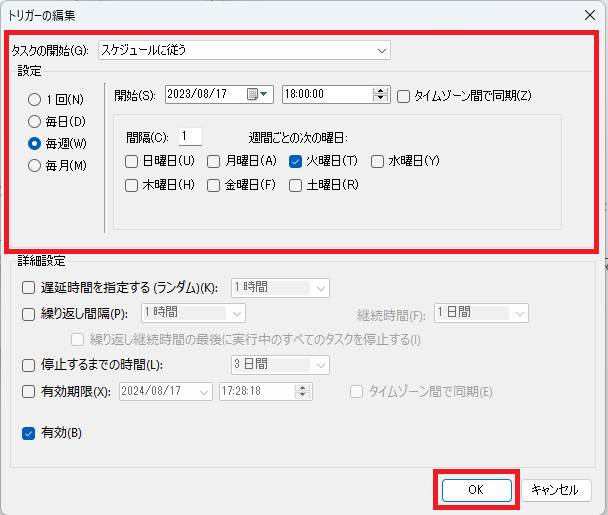
条件を指定し「OK」を押します。
例では毎週火曜日18:00にタスクを実行するトリガーを設定しています。
手順5

「操作」タブを開き「新規」ボタンを押します。
手順6A(起動ショートカットがVBSファイルの場合)

「プログラム/スクリプト」入力欄にVBSファイルのパスを指定し「OK」を押します。
手順6B(起動ショートカットがショートカットファイルの場合)
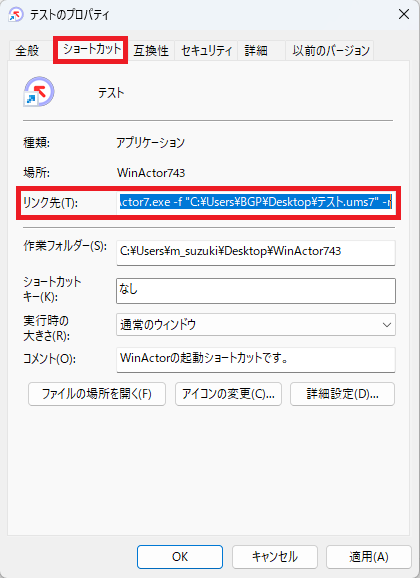
起動ショートカットのプロパティを開きます。
「ショートカット」タブを開き、「リンク先」の内容をコピーします。
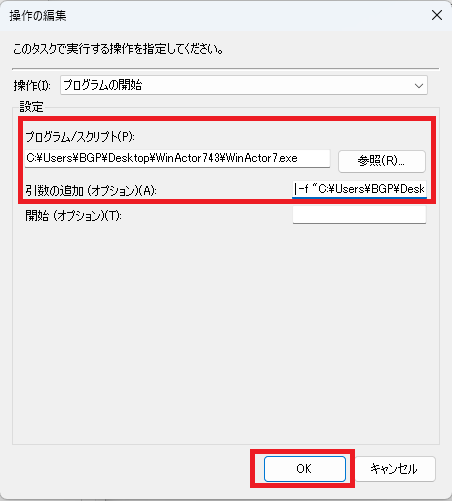
コピーした内容のうち先頭から「WinActor7.exe」の部分までを「プログラム/スクリプト」入力欄に、「-f」の部分からから末尾までを「引数の追加(オプション)」欄に入力します。
入力後に「OK」を押します。
手順7

タスク名、トリガー、操作の入力が完了したら「OK」を押します。
結果

トリガーで指定された条件を満たす日時でシナリオが自動実行されます。
※シナリオを自動実行する際は、必ずWinActorを起動していない状態にしてください。
既にWinActorが起動しているとシナリオが開くだけで実行されません。