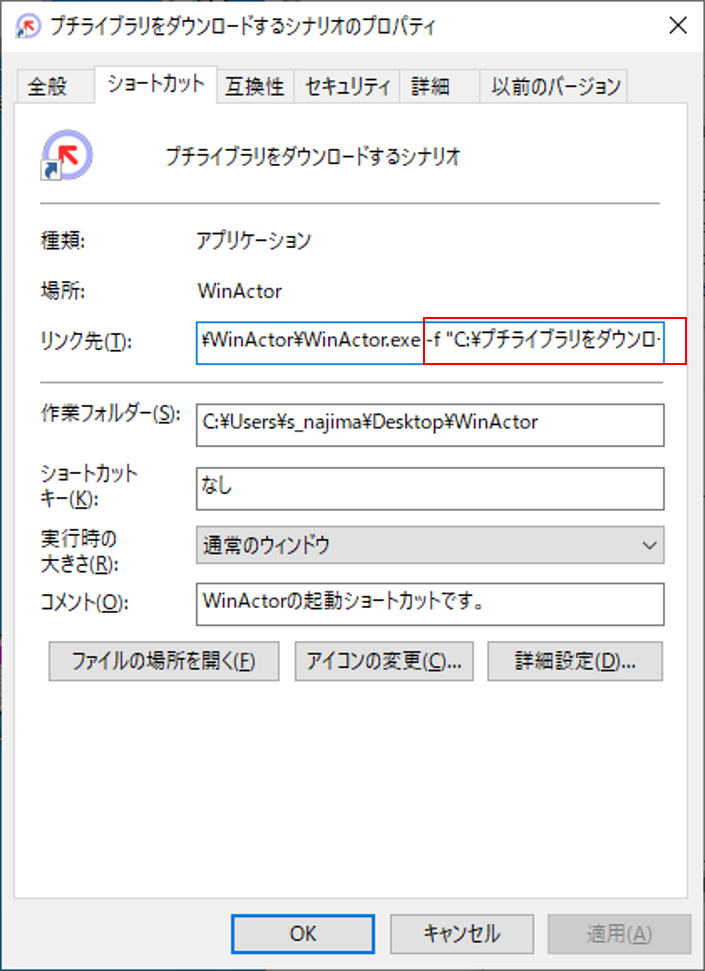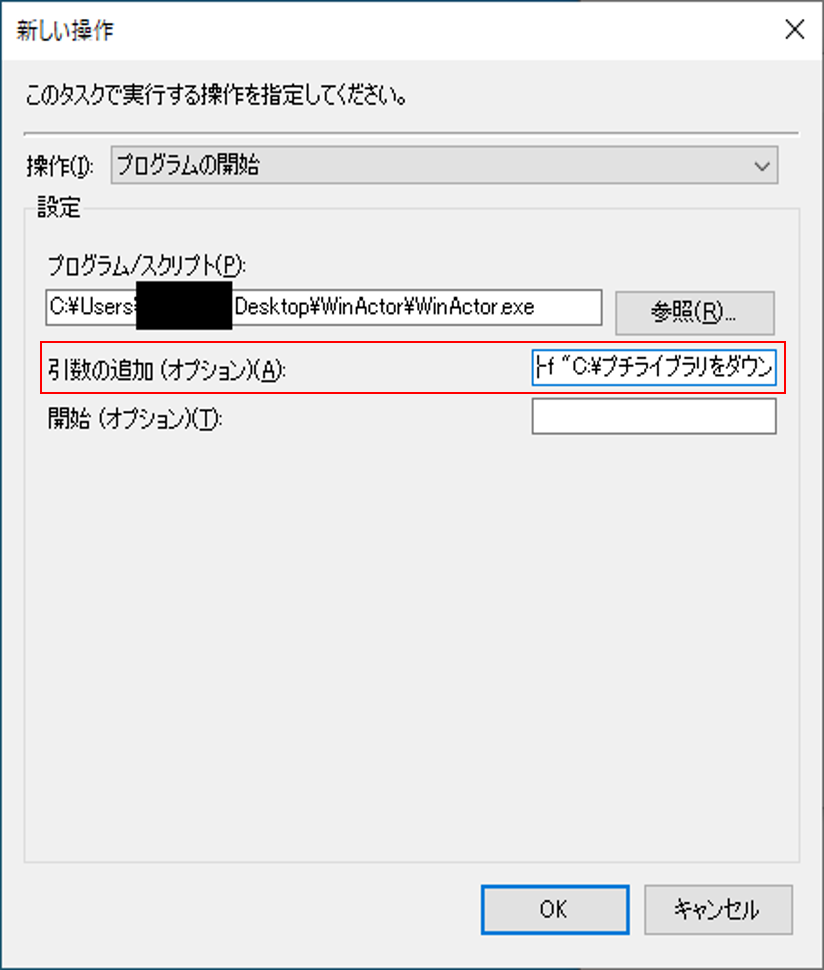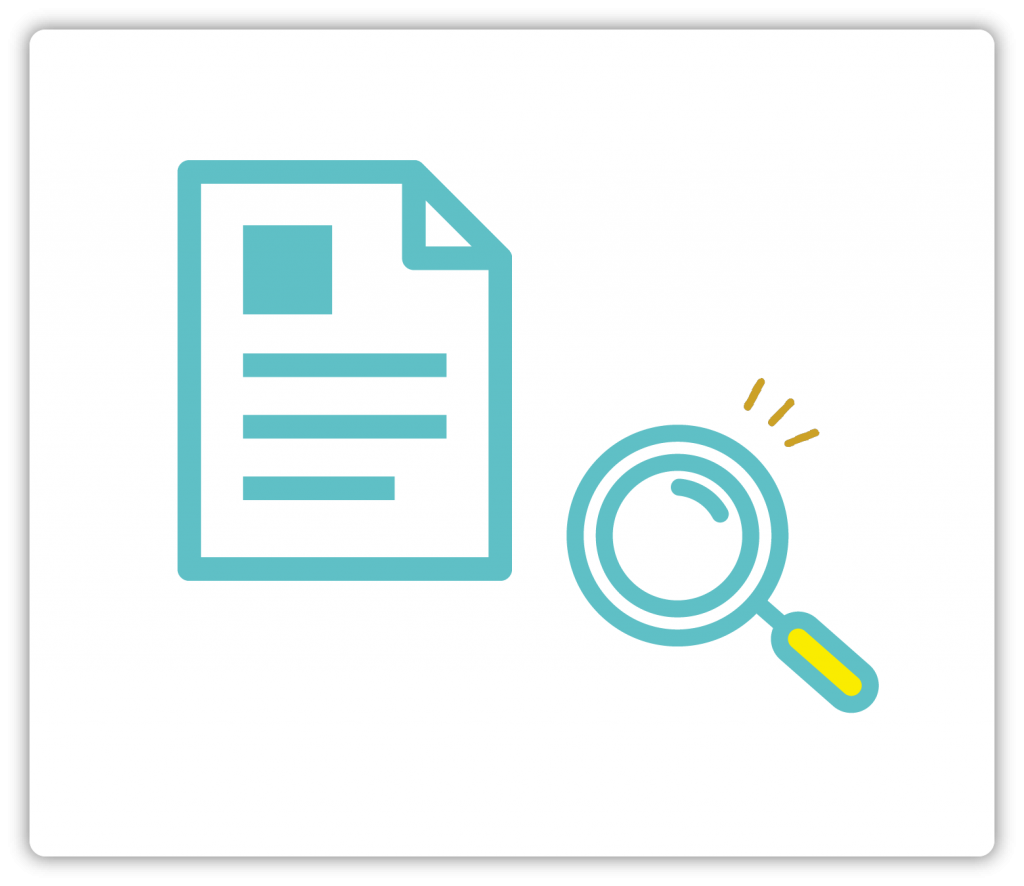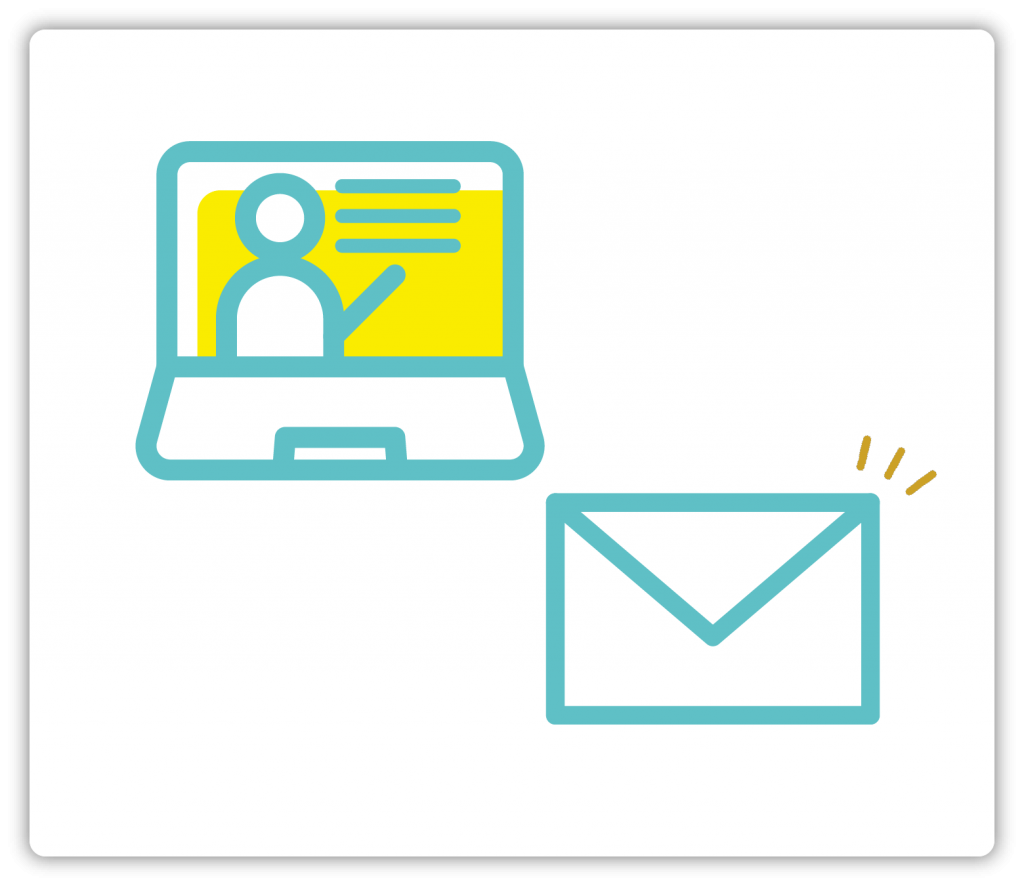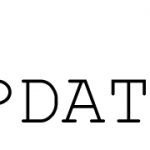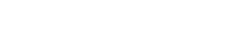Windows標準のタスクスケジューラを使用して、シナリオを自動で実行(スケジュール実行)することができます。
本記事では、タスクスケジューラでシナリオを自動実行する方法についてご説明します。
目次
1.シナリオ自動実行
2.シナリオのショートカット作成方法
3.タスクスケジューラの登録方法
1.シナリオ自動実行
シナリオを自動実行するには、タスクスケジュールを使用する方法と、WinActor管理ツールを利用する方法があります。
タスクスケジュールを使用する場合、次の2つの作業を行います。
・シナリオのショートカットを作成
・タスクスケジューラに登録
以下に手順をご説明します。
2.シナリオのショートカット作成方法
手順1
メイン画面の設定タブから「起動ショートカット作成」を選択します。
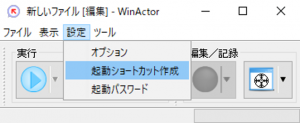
手順2
シナリオファイルの項目に、ショートカットを作成したいシナリオのパスを設定します。
ショートカットから自動実行・シナリオ終了時に自動終了したい場合は、『起動後に実行』と『実行完了後に終了』にチェックを入れ、作成ボタンを押します。
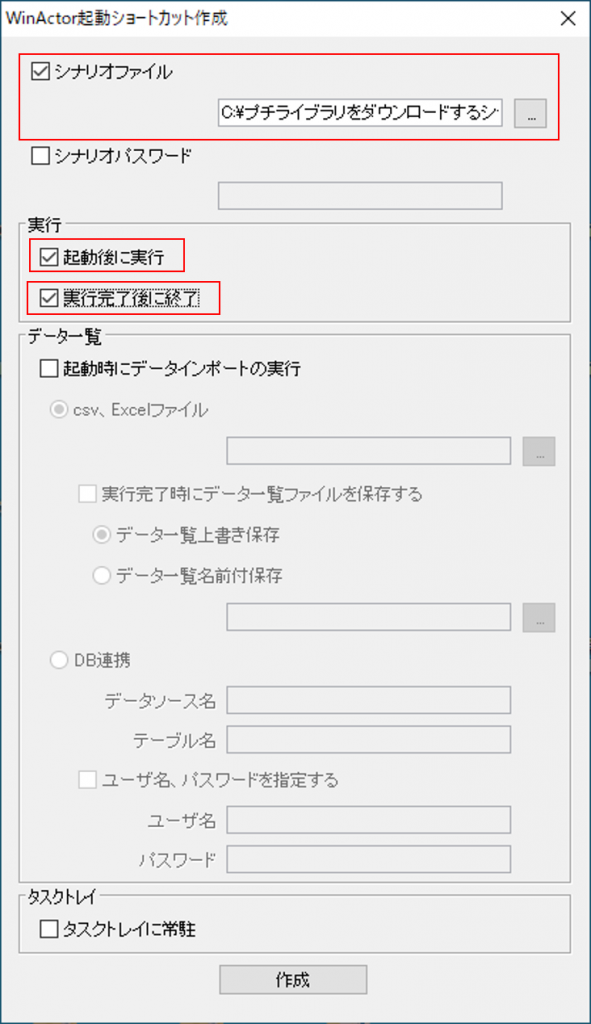
手順3
保存のダイアログが表示されるので、保存先を指定後ファイルのタイプを指定して保存します。

ショートカットファイル形式とVBSファイル形式
どちらを選択しても、作成されたファイルを起動するとシナリオが実行されます。
VBSファイル形式を選択すると、タスクスケジューラでスケジュールの設定を行うときに簡単になります。
3.タスクスケジューラの登録方法
手順1
タスクスケジューラを起動します。
スタートメニューから検索を行うことで起動することができます。
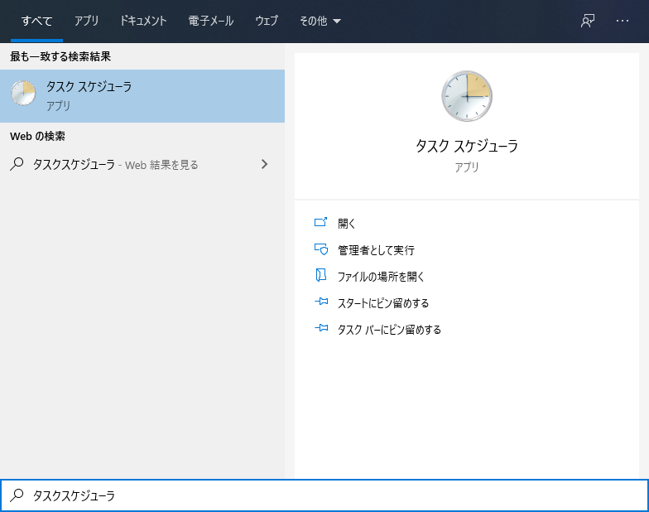
手順2
タスクスケジューラライブラリのフォルダを右クリックし、タスクの作成を選択します。
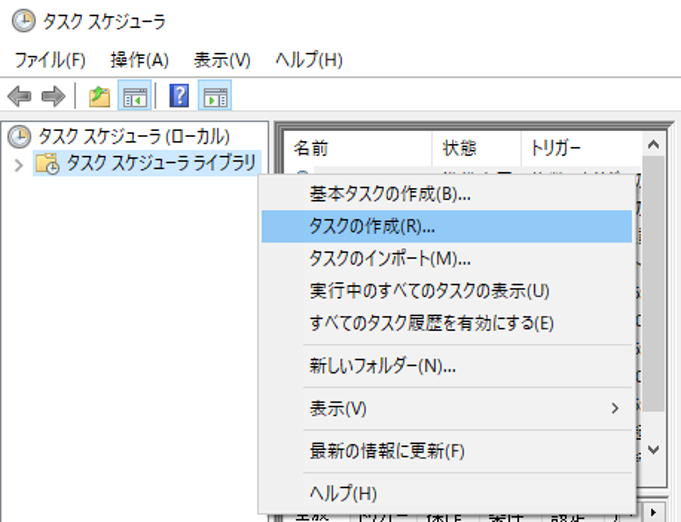
手順3
タスクの作成ウィンドウの『トリガー』タブ、『操作』タブから新規ボタンを押下し、新しい項目を作成します。

『新しいトリガー』ウィンドウで、実行スケジュールの設定を行います。
『新しい操作』ウィンドウの『プログラム/スクリプト』の項目には、作成したシナリオショートカットファイルまたはVBSファイルを設定します。
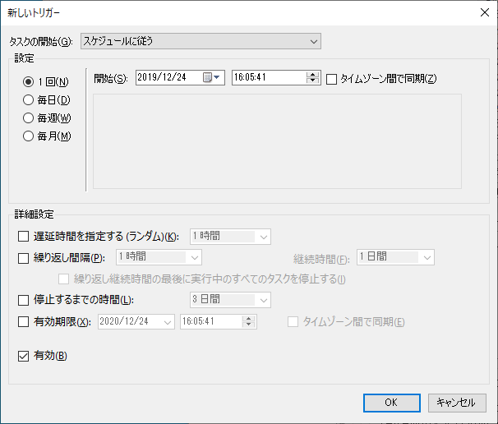
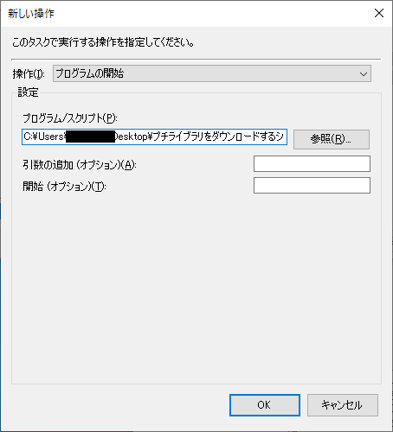
ショートカットファイルの設定方法
『プログラム/スクリプト』の項目にショートカットファイルを設定する場合は、『引数の追加』の項目を設定する必要があります。
作成したショートカットファイルのプロパティを起動し、リンク先の欄から「-f」以降をすべてコピーし、『引数の追加』の項目に貼り付けて下さい。