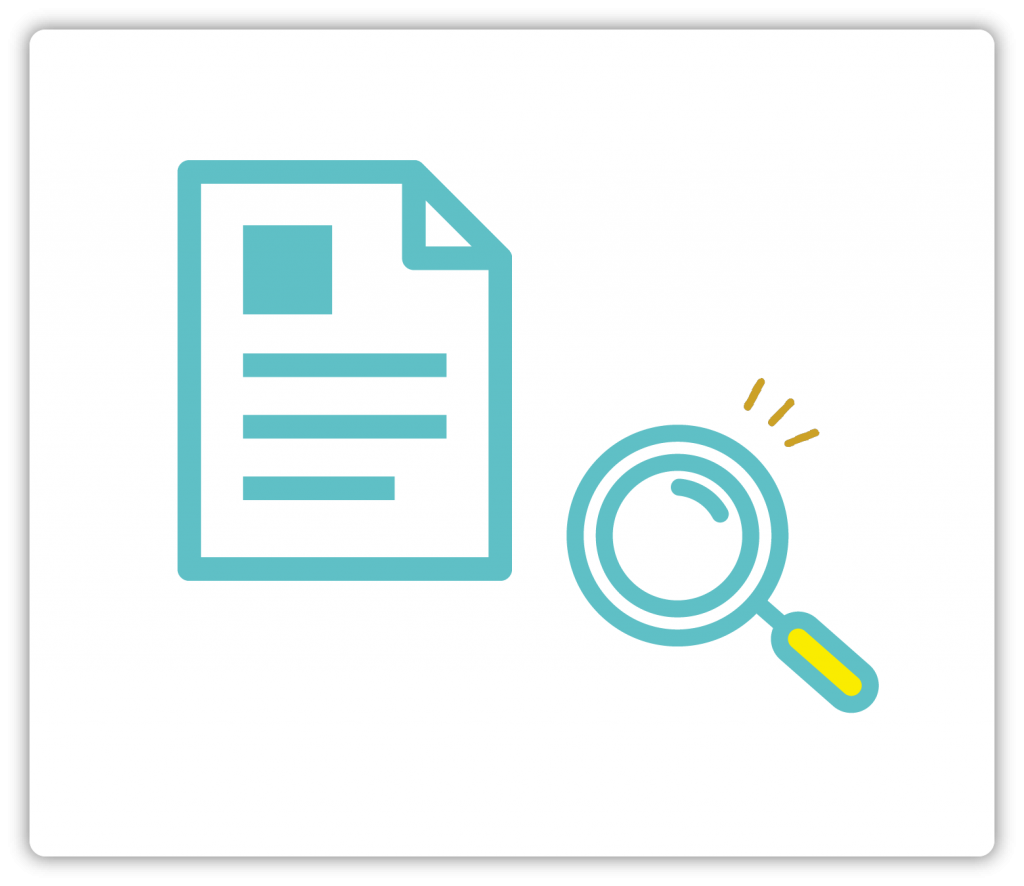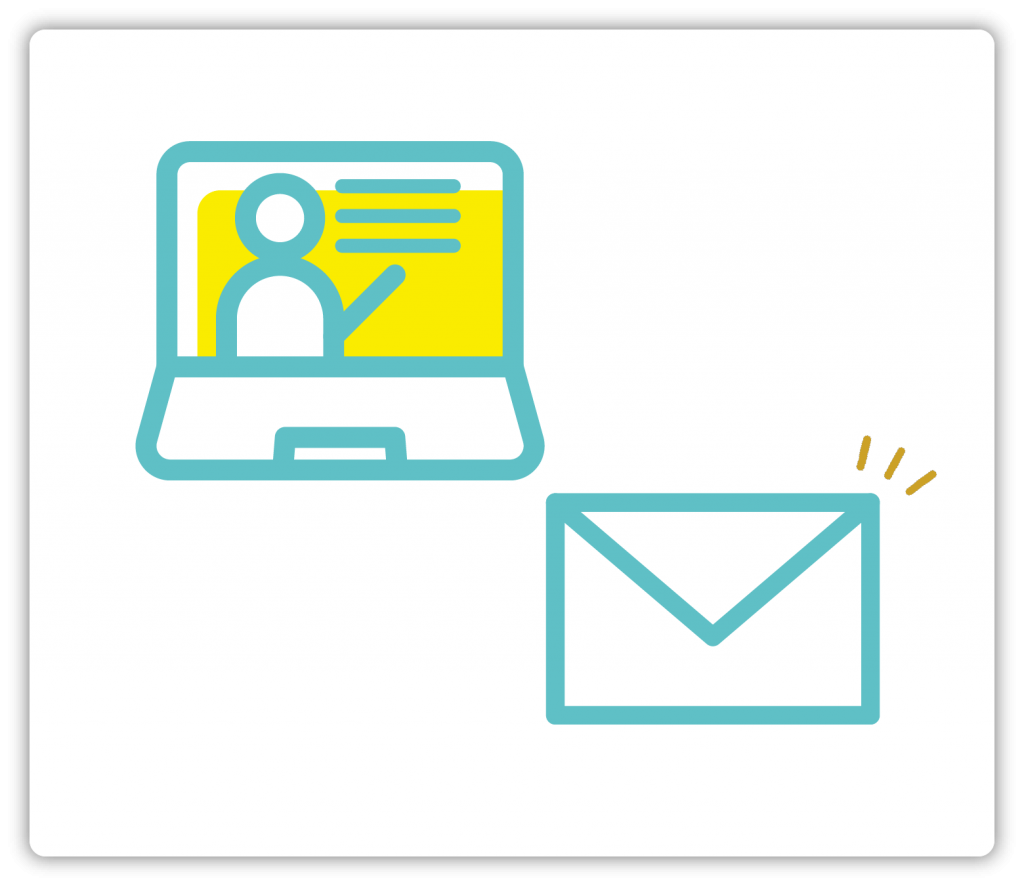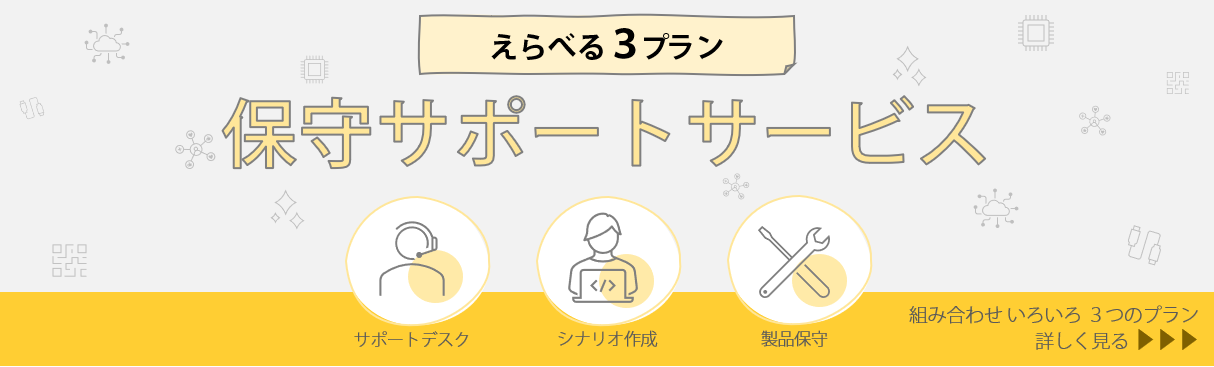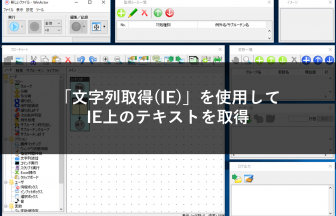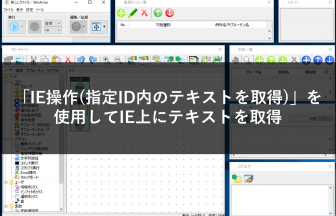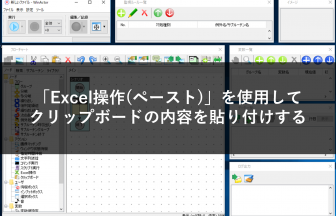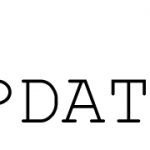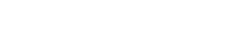Q:WinActorのExcel操作で、列方向に移動することは可能でしょうか。
例えばA列からAA列までに繰り返し値を設定していきたいです。
例えばA列からAA列までに繰り返し値を設定していきたいです。
R1C1形式でセル位置を指定することで、列方向に移動することが可能になります。
本記事では、Excel操作で列方向へ移動する方法について説明いたします。
続きは会員限定です。無料会員に登録すると続きをお読みいただけます。