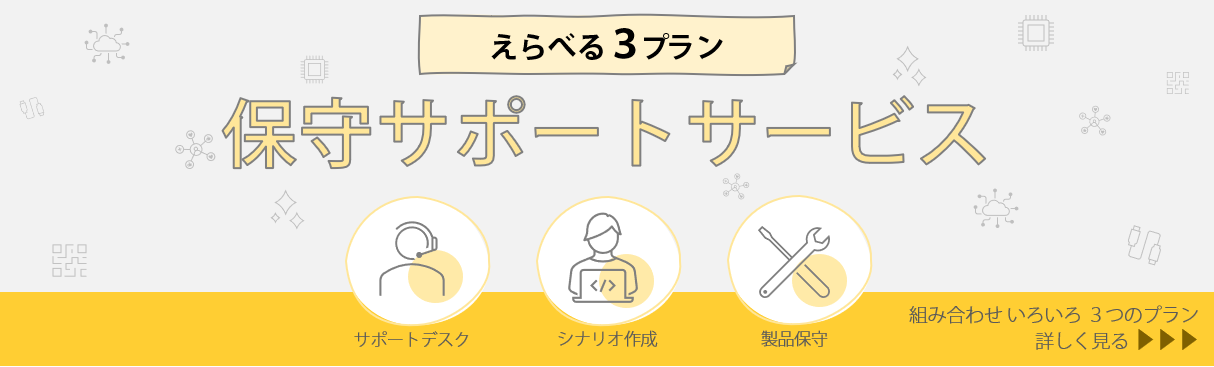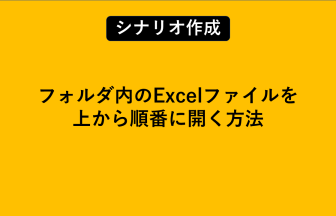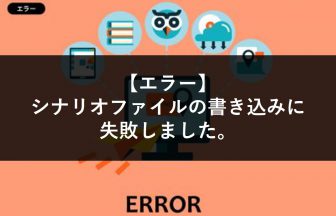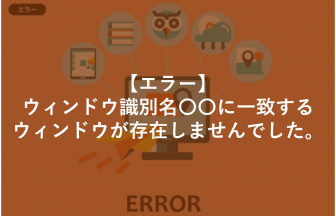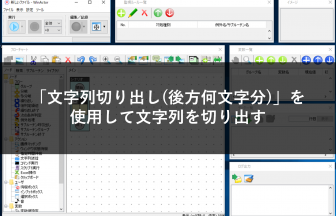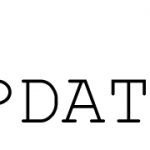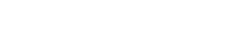Q:シナリオ作成時、各部品ごとに動作検証(デバッグ)をおこなう方法はありますか?
本記事では、動作検証(デバッグ)の方法をご説明します。
本記事では、動作検証(デバッグ)の方法をご説明します。
1.部分実行
動作検証を行いたいノード・グループを選択した状態で、部分実行ができます。

*デバッグ対象を右クリックしてコンテキストメニュー内の「部分実行」でも可能です。
WinActorは実行が完了すると、変数の現在値をクリアしてしまいます。
以下のように、「待機ボックス」ノードを、動作検証したいノード・グループの後に配置することでWinActorが実行完了となるのを防ぎます。
実行時
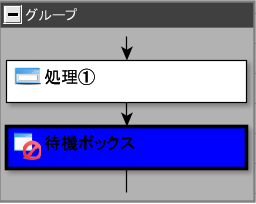
実行時の変数一覧画面
変数の現在値が確認できます。

2.ライブラリ01_WinActor制御 08_デバッグ
変数の現在値を確認したい箇所に「デバッグ:変数値保存」ノードを配置します。
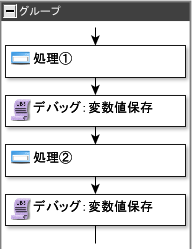
「デバッグ:変数値保存」ノードが実行されるたびに、該当ファイルに情報が追加されます。
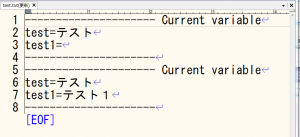
3.まとめ
WinActorにおける動作検証(デバッグ)は以下の2つの方法があります。
・部分実行
・デバッグノード
シナリオ作成においては、細かく動作検証を積み重ねると、効率的に作成できます。
一定の処理ごとに動作検証をおこなうというサイクルを繰返して一つのシナリオを完成させましょう。